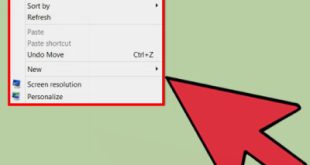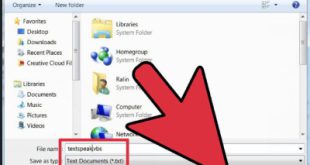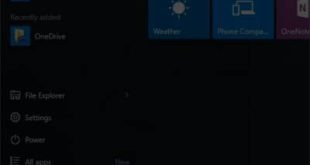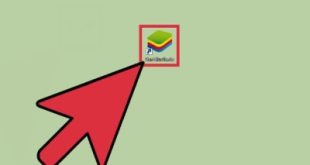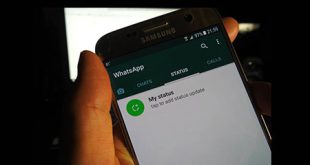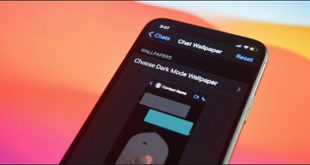توجه داشته باشید که ابعاد تصویر انتخابی باید دقیقاً یکسان باشد پس بهتر است ابتدا آن را بررسی کرده و در صورت لزوم ابعاد (طول و عرض) را تنظیم کنید. در این آموزش از PS5 استفاده شده است اما استفاده از نسخه پایین تر مشکلی ایجاد نمی کند.
توجه داشته باشید که ابعاد تصویر انتخابی باید دقیقاً یکسان باشد پس بهتر است ابتدا آن را بررسی کرده و در صورت لزوم ابعاد (طول و عرض) را تنظیم کنید. در این آموزش از PS5 استفاده شده است اما استفاده از نسخه پایین تر مشکلی ایجاد نمی کند. 
 مرحله 01: تصویر اصلی را انتخاب و کپی کنید اولین کاری که باید انجام دهیم این است که این دو تصویر را به یک سند منتقل کرده و سپس آنها را ادغام کنیم. فتوشاپ را باز کنید و دو تصویر را در آن قرار دهید. پنجره اصلی تصویر را فعال کنید و Ctrl A را فشار دهید تا آن را انتخاب کنید. اکنون می توانید گزینه های اطراف این تصویر را مشاهده کنید. پس از انتخاب آن، Ctrl C را فشار دهید تا آن را در کلیپ بورد کپی کنید:
مرحله 01: تصویر اصلی را انتخاب و کپی کنید اولین کاری که باید انجام دهیم این است که این دو تصویر را به یک سند منتقل کرده و سپس آنها را ادغام کنیم. فتوشاپ را باز کنید و دو تصویر را در آن قرار دهید. پنجره اصلی تصویر را فعال کنید و Ctrl A را فشار دهید تا آن را انتخاب کنید. اکنون می توانید گزینه های اطراف این تصویر را مشاهده کنید. پس از انتخاب آن، Ctrl C را فشار دهید تا آن را در کلیپ بورد کپی کنید: 
 مرحله 02 – تصویر اصلی را در فایل تصویر آسمان قرار دهید. در این مرحله پنجره مربوط به تصویر اصلی را اضافه کرده و Ctrl V را فشار دهید.همانطور که در پانل لایه ها مشاهده می کنید، تصویر اصلی روی یک لایه جدید (لایه 1) بالای لایه مربوطه تصویر آسمان (پس زمینه) قرار می گیرد:
مرحله 02 – تصویر اصلی را در فایل تصویر آسمان قرار دهید. در این مرحله پنجره مربوط به تصویر اصلی را اضافه کرده و Ctrl V را فشار دهید.همانطور که در پانل لایه ها مشاهده می کنید، تصویر اصلی روی یک لایه جدید (لایه 1) بالای لایه مربوطه تصویر آسمان (پس زمینه) قرار می گیرد: 
 مرحله 03 – کپی کردن اسلایدرهای پیشرفته Blend از لایه 1 به فتوشاپ (که شما انجام دادید (به زودی)) می توانید مناطق خاصی از یک تصویر را بر اساس رنگ آنها انتخاب و پنهان کنیداین بدان معنی است که آنها می توانند آسمان آبی را انتخاب کنند و بدون تأثیر بر روی سبز درختان آن را پنهان کنند، اما وقتی لغزنده های ترکیبی را صدا می زنیم، مناطق آبی پنهان می شوند، این مناطق دیگر در آسمان قابل مشاهده نیستند. از آنجایی که رنگ آبی با رنگ های دیگر (مخصوصاً خاکستری و سفید) استفاده می شود، ابتدا لازم است این نواحی را از تغییر در امان نگه دارید، برای اینکه به این قسمت ها آسیبی نرسد، در ابتدا از تصویر کپی کنید. برای این کار لایه پایه را به تصویر اضافه کنید و دکمه Ctrl J را فشار دهید همانطور که مشاهده می کنید هیچ تغییری در سند پایه ایجاد نمی شود و فقط یک لایه جدید در پنل لایه تحت عنوان Copy Layer 1 ایجاد می شود. . . :
مرحله 03 – کپی کردن اسلایدرهای پیشرفته Blend از لایه 1 به فتوشاپ (که شما انجام دادید (به زودی)) می توانید مناطق خاصی از یک تصویر را بر اساس رنگ آنها انتخاب و پنهان کنیداین بدان معنی است که آنها می توانند آسمان آبی را انتخاب کنند و بدون تأثیر بر روی سبز درختان آن را پنهان کنند، اما وقتی لغزنده های ترکیبی را صدا می زنیم، مناطق آبی پنهان می شوند، این مناطق دیگر در آسمان قابل مشاهده نیستند. از آنجایی که رنگ آبی با رنگ های دیگر (مخصوصاً خاکستری و سفید) استفاده می شود، ابتدا لازم است این نواحی را از تغییر در امان نگه دارید، برای اینکه به این قسمت ها آسیبی نرسد، در ابتدا از تصویر کپی کنید. برای این کار لایه پایه را به تصویر اضافه کنید و دکمه Ctrl J را فشار دهید همانطور که مشاهده می کنید هیچ تغییری در سند پایه ایجاد نمی شود و فقط یک لایه جدید در پنل لایه تحت عنوان Copy Layer 1 ایجاد می شود. . . : 
 مرحله 04 – لایه بالایی را از موقعیت فعلی خود به لایه بالایی مخفی کنید (لایه تکراری 1)، بدون نیاز به کلیک بر روی نماد چشم در سمت چپ لایه ذکر شده و پنهان کردن آن به طور موقت:
مرحله 04 – لایه بالایی را از موقعیت فعلی خود به لایه بالایی مخفی کنید (لایه تکراری 1)، بدون نیاز به کلیک بر روی نماد چشم در سمت چپ لایه ذکر شده و پنهان کردن آن به طور موقت: 
 مرحله 05 – انتخاب لایه 1 برای بازیابی لایه مربوط به تصویر اصلی.در پانل لایه روی لایه 1 کلیک کنید:
مرحله 05 – انتخاب لایه 1 برای بازیابی لایه مربوط به تصویر اصلی.در پانل لایه روی لایه 1 کلیک کنید: 
 مرحله 06: آسمان پایین را انتخاب کنید، در مرحله بعد اطراف آسمان پایین را با انتخاب انتخاب کنید، یعنی با تغییر اسلایدر پیشرفته به قسمت مورد نظر نیاز دارید.را برای ذخیره انتخاب کنید. در صورت تمایل می توانید از ابزار معمولی Lasso استفاده کنید، اما در این مورد ترجیح می دهم از ابزار Polygonal Lasso استفاده کنم:
مرحله 06: آسمان پایین را انتخاب کنید، در مرحله بعد اطراف آسمان پایین را با انتخاب انتخاب کنید، یعنی با تغییر اسلایدر پیشرفته به قسمت مورد نظر نیاز دارید.را برای ذخیره انتخاب کنید. در صورت تمایل می توانید از ابزار معمولی Lasso استفاده کنید، اما در این مورد ترجیح می دهم از ابزار Polygonal Lasso استفاده کنم: 
 اکنون که این ابزار انتخاب شده است، اطراف ناحیه مورد نظر را مانند شکل زیر انتخاب کنید. توجه داشته باشید که به دلیل تشابه لحن و رنگ بالای دود و آسمان، هنگام جدا کردن دود از آسمان دقت کنید:
اکنون که این ابزار انتخاب شده است، اطراف ناحیه مورد نظر را مانند شکل زیر انتخاب کنید. توجه داشته باشید که به دلیل تشابه لحن و رنگ بالای دود و آسمان، هنگام جدا کردن دود از آسمان دقت کنید: 
 همانطور که مشاهده می کنید، انجام این انتخاب بسیار ساده است و هم اکنون قابل انجام است. انتخاب کن. قسمتی که می خواهیم در ماسک ویرایش اسلایدر پیشرفته انتخاب کنیم:
همانطور که مشاهده می کنید، انجام این انتخاب بسیار ساده است و هم اکنون قابل انجام است. انتخاب کن. قسمتی که می خواهیم در ماسک ویرایش اسلایدر پیشرفته انتخاب کنیم: 
 مرحله 07 – اضافه کردن یک ماسک حالا که انتخاب خود را انجام دادیم، اجازه دهید آن را به یک لایه ماسک تبدیل کنیم. در پایین پانل لایه ها کلیک کنید:
مرحله 07 – اضافه کردن یک ماسک حالا که انتخاب خود را انجام دادیم، اجازه دهید آن را به یک لایه ماسک تبدیل کنیم. در پایین پانل لایه ها کلیک کنید: 
 فتوشاپ یک ماسک جدید به لایه 1 در پانل لایه ها اضافه می کند.همانطور که می بینید، قسمتی که قبلا انتخاب کردیم به رنگ سفید نشان داده شده است و اکنون می توانیم آن قسمت را در سند خود ببینیم (حتی اگر نمی توانیم قسمت سیاه را در سند اصلی ببینیم):
فتوشاپ یک ماسک جدید به لایه 1 در پانل لایه ها اضافه می کند.همانطور که می بینید، قسمتی که قبلا انتخاب کردیم به رنگ سفید نشان داده شده است و اکنون می توانیم آن قسمت را در سند خود ببینیم (حتی اگر نمی توانیم قسمت سیاه را در سند اصلی ببینیم): 
 همانطور که در تصویر می بینیددر زیر، یک آسمان جدید در پس زمینه جایگزین شده است. درست است، تعویض انجام شده است، اما از نظر حرفه ای هنوز کارهایی برای انجام وجود دارد که در زیر به آن خواهیم پرداخت:
همانطور که در تصویر می بینیددر زیر، یک آسمان جدید در پس زمینه جایگزین شده است. درست است، تعویض انجام شده است، اما از نظر حرفه ای هنوز کارهایی برای انجام وجود دارد که در زیر به آن خواهیم پرداخت: 
 مرحله 08 – لایه بالایی را انتخاب و کپی کنید (لایه کپی) 1) وارد لایه بالایی (لایه تکراری 1) شوید. ) 1) روی آن کلیک کنید و سپس روی نماد چشم در سمت چپ کلیک کنید. این عمل لایه جدید سند ما را بازیابی می کند:
مرحله 08 – لایه بالایی را انتخاب و کپی کنید (لایه کپی) 1) وارد لایه بالایی (لایه تکراری 1) شوید. ) 1) روی آن کلیک کنید و سپس روی نماد چشم در سمت چپ کلیک کنید. این عمل لایه جدید سند ما را بازیابی می کند: 
 پس از مرحله قبل، تمام عناصر تصویر اصلی دوباره در پنجره فعلی نشان داده می شوند:
پس از مرحله قبل، تمام عناصر تصویر اصلی دوباره در پنجره فعلی نشان داده می شوند: 
 مرحله 09: گزینه های Blend را باز کنید و مقدار Blend را تغییر دهید. بله” به رنگ آبی. در پانل لایه ها، روی تصویر کوچک لایه بالایی دوبار کلیک کنید:
مرحله 09: گزینه های Blend را باز کنید و مقدار Blend را تغییر دهید. بله” به رنگ آبی. در پانل لایه ها، روی تصویر کوچک لایه بالایی دوبار کلیک کنید: 
 . پس از دوبار کلیک کردن، کادر گفتگوی Layer Style باز می شود و گزینه های ترکیبی در ستون وسط قرار خواهند گرفت.در پایین ستون، مقدار Blend را به آبی تغییر دهید:
. پس از دوبار کلیک کردن، کادر گفتگوی Layer Style باز می شود و گزینه های ترکیبی در ستون وسط قرار خواهند گرفت.در پایین ستون، مقدار Blend را به آبی تغییر دهید: 
 مرحله 10 – نوار لغزنده را از راست به چپ بکشید پس از اتمام مرحله قبل، مشاهده خواهید کرد که رنگ دو لغزنده زیر که سیاه به مشکی هستند تغییر می کند. از آبی به مشکی نوار لغزنده ای که ما با آن کار خواهیم کرد نوار بالایی است (این لایه نامیده می شود).روی شکل مثلث سمت راست کلیک کنید و آن را به سمت چپ بکشید:
مرحله 10 – نوار لغزنده را از راست به چپ بکشید پس از اتمام مرحله قبل، مشاهده خواهید کرد که رنگ دو لغزنده زیر که سیاه به مشکی هستند تغییر می کند. از آبی به مشکی نوار لغزنده ای که ما با آن کار خواهیم کرد نوار بالایی است (این لایه نامیده می شود).روی شکل مثلث سمت راست کلیک کنید و آن را به سمت چپ بکشید: 
 با حرکت دادن نوار لغزنده به سمت چپ، می بینید که تصویر آسمان در تصویر اصلی به تدریج محو می شود و تصویر بهشت در او وجود دارد. توجه داشته باشید که قسمتی که در مرحله 6 انتخاب کردیم ثابت می ماند. این مرحله را با حرکت دادن نوار لغزنده ادامه دهید تا به نتیجه دلخواه برسید:
با حرکت دادن نوار لغزنده به سمت چپ، می بینید که تصویر آسمان در تصویر اصلی به تدریج محو می شود و تصویر بهشت در او وجود دارد. توجه داشته باشید که قسمتی که در مرحله 6 انتخاب کردیم ثابت می ماند. این مرحله را با حرکت دادن نوار لغزنده ادامه دهید تا به نتیجه دلخواه برسید: 
 مرحله 11 – انتقال بین تصاویر را برای حذف حاشیه تنظیم کنید. تصویر اصلی آسمان برای حل این مشکل باید انتقال بین دو تصویر را نرم کنیم، این کار را می توان با بررسی نوار لغزنده انجام داد. اسلایدر را لحظه ای رها کنید و کلید Alt را نگه دارید و دوباره نوار لغزنده را فشار دهید و به سمت چپ حرکت کنید. با این کار اسلایدر به دو قسمت مساوی تقسیم می شود و با حرکت جداگانه آنها می توانید نتیجه دلخواه را دنبال کنید. (نیازی به نگه داشتن Alt در حین کشیدن این دو نیمه نیست):
مرحله 11 – انتقال بین تصاویر را برای حذف حاشیه تنظیم کنید. تصویر اصلی آسمان برای حل این مشکل باید انتقال بین دو تصویر را نرم کنیم، این کار را می توان با بررسی نوار لغزنده انجام داد. اسلایدر را لحظه ای رها کنید و کلید Alt را نگه دارید و دوباره نوار لغزنده را فشار دهید و به سمت چپ حرکت کنید. با این کار اسلایدر به دو قسمت مساوی تقسیم می شود و با حرکت جداگانه آنها می توانید نتیجه دلخواه را دنبال کنید. (نیازی به نگه داشتن Alt در حین کشیدن این دو نیمه نیست): 
 وقتی به نتیجه دلخواه رسیدید روی دکمه OK در URL کلیک کنید.سمت راست بالای کادر گفتگوی Layer Style و پنجره را ببندید. تصویر زیر پس از حذف حاشیه های اضافی است:
وقتی به نتیجه دلخواه رسیدید روی دکمه OK در URL کلیک کنید.سمت راست بالای کادر گفتگوی Layer Style و پنجره را ببندید. تصویر زیر پس از حذف حاشیه های اضافی است: 

آموزش جایگزین کردن آسمان در عکس
.