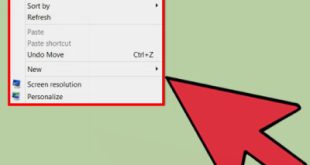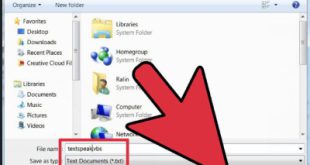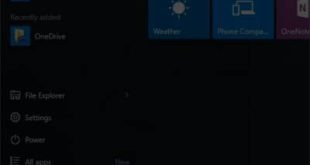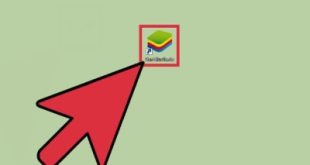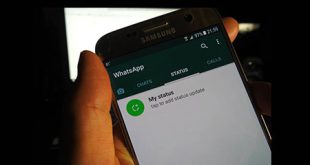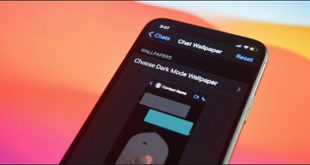عیب یابی بلوتوث نحوه رفع مشکل کار نکردن بلوتوث در ویندوز 11 هنگامی که کاربران ویندوز 10 به ویندوز 11 ارتقا می یابند، انواع مشکلات شروع می شود. از عدم صدای ویندوز 11 تا استفاده زیاد از دیسک، حتی با آخرین نسخه ویندوز 11، مشکلات بی پایان به نظر می رسند. اکنون گزارش هایی دریافت می کنیم که بلوتوث برای برخی از کاربران ویندوز 11 کار نمی کند. در برخی موارد، نماد بلوتوث وجود ندارد، بنابراین سایر کاربران نمی توانند با استفاده از بلوتوث فایل ارسال یا دریافت کنند. اگر شما نیز این مشکل را دارید و بلوتوث ویندوز 11 برای شما کار نمی کند، نگران نباشید ما اینجا هستیم تا به شما کمک کنیم. راهنما را دنبال کنید و تمام مشکلات مربوط به بلوتوث را فوراً برطرف کنید. در این آموزش 9 راه برای حل مشکل بلوتوث در ویندوز 11 معرفی کرده ایم. 1. اضافه کردن بلوتوث به Action Center معمولا بلوتوث خوب کار می کند، اما نماد در Action Center ناپدید می شود و این تصور را داریم که بلوتوث نیست. کار کردن. . اگر چنین است، می توانید به راحتی بلوتوث را در Action Center اضافه کنید.نحوه انجام این کار به این صورت است: 1 روی میانبر صفحه کلید Windows 11 Windows A کلیک کنید تا Action Center باز شود.اگر هیچ نماد بلوتوثی در رایانه ویندوز 11 شما وجود ندارد، روی نماد “Pencil” کلیک کنید.
عیب یابی بلوتوث نحوه رفع مشکل کار نکردن بلوتوث در ویندوز 11 هنگامی که کاربران ویندوز 10 به ویندوز 11 ارتقا می یابند، انواع مشکلات شروع می شود. از عدم صدای ویندوز 11 تا استفاده زیاد از دیسک، حتی با آخرین نسخه ویندوز 11، مشکلات بی پایان به نظر می رسند. اکنون گزارش هایی دریافت می کنیم که بلوتوث برای برخی از کاربران ویندوز 11 کار نمی کند. در برخی موارد، نماد بلوتوث وجود ندارد، بنابراین سایر کاربران نمی توانند با استفاده از بلوتوث فایل ارسال یا دریافت کنند. اگر شما نیز این مشکل را دارید و بلوتوث ویندوز 11 برای شما کار نمی کند، نگران نباشید ما اینجا هستیم تا به شما کمک کنیم. راهنما را دنبال کنید و تمام مشکلات مربوط به بلوتوث را فوراً برطرف کنید. در این آموزش 9 راه برای حل مشکل بلوتوث در ویندوز 11 معرفی کرده ایم. 1. اضافه کردن بلوتوث به Action Center معمولا بلوتوث خوب کار می کند، اما نماد در Action Center ناپدید می شود و این تصور را داریم که بلوتوث نیست. کار کردن. . اگر چنین است، می توانید به راحتی بلوتوث را در Action Center اضافه کنید.نحوه انجام این کار به این صورت است: 1 روی میانبر صفحه کلید Windows 11 Windows A کلیک کنید تا Action Center باز شود.اگر هیچ نماد بلوتوثی در رایانه ویندوز 11 شما وجود ندارد، روی نماد “Pencil” کلیک کنید. 
 بلوتوث را به ACTION CENTER2 اضافه کنید. پس از آن، بر روی “افزودن” کلیک کنید.
بلوتوث را به ACTION CENTER2 اضافه کنید. پس از آن، بر روی “افزودن” کلیک کنید. 
 3. در اینجا می توانید “Bluetooth” را به Action Center اضافه کنید.
3. در اینجا می توانید “Bluetooth” را به Action Center اضافه کنید. 
 4. روی آیکون بلوتوث کلیک کنید و بدون هیچ مشکلی روی رایانه شخصی ویندوز 11 شما کار خواهد کرد. ویندوز را با استفاده از میانبر “Windows I” باز کنید. سپس به «Bluetooth and devices» در نوار کناری سمت چپ بروید و روی «View other devices» کلیک کنید.
4. روی آیکون بلوتوث کلیک کنید و بدون هیچ مشکلی روی رایانه شخصی ویندوز 11 شما کار خواهد کرد. ویندوز را با استفاده از میانبر “Windows I” باز کنید. سپس به «Bluetooth and devices» در نوار کناری سمت چپ بروید و روی «View other devices» کلیک کنید. 
 6. اکنون به پایین بروید و روی “More Bluetooth Settings” کلیک کنید.
6. اکنون به پایین بروید و روی “More Bluetooth Settings” کلیک کنید. 
 7. در پنجره پاپ آپی که ظاهر می شود، کادر “نمایش نماد بلوتوث در ناحیه اعلان” را انتخاب کنید. سپس روی Apply -> OK کلیک کنید اما، باید مطمئن شوید که این سه کادر در پنجره پیکربندی بلوتوث
7. در پنجره پاپ آپی که ظاهر می شود، کادر “نمایش نماد بلوتوث در ناحیه اعلان” را انتخاب کنید. سپس روی Apply -> OK کلیک کنید اما، باید مطمئن شوید که این سه کادر در پنجره پیکربندی بلوتوث 
 2 فعال هستند.اطمینان حاصل کنید که بلوتوث قابل شناسایی است، اکنون ممکن است بلوتوث در رایانه شخصی ویندوز 11 شما فعال باشد، اما نمی توانید رایانه شخصی خود را برای اجرای برنامه تلفن همراه به دستگاه یا تلفن هوشمند خود متصل کنید.ممکن است به این دلیل باشد که وضعیت رایانه شخصی شما روی “extend” تنظیم نشده است و رایانه شما برای دستگاه های دیگر قابل مشاهده نیست. اگر دستگاه های دیگر پیدا نشد، نمی توانند به رایانه شخصی ویندوز 11 شما متصل شوند. برای حل آن مراحل زیر را دنبال کنید: 1. این یک مرحله ساده است و مشکل بلوتوث کامپیوتر ویندوز شما حل خواهد شد. 11. تنظیمات ویندوز را باز کنید. و در سمت چپ به “Bluetooth and devices” بروید. سپس دکمه “Bluetooth (به عنوان “DESKTOP-NAME” دیده می شود)” را در سمت راست وارد کنید.
2 فعال هستند.اطمینان حاصل کنید که بلوتوث قابل شناسایی است، اکنون ممکن است بلوتوث در رایانه شخصی ویندوز 11 شما فعال باشد، اما نمی توانید رایانه شخصی خود را برای اجرای برنامه تلفن همراه به دستگاه یا تلفن هوشمند خود متصل کنید.ممکن است به این دلیل باشد که وضعیت رایانه شخصی شما روی “extend” تنظیم نشده است و رایانه شما برای دستگاه های دیگر قابل مشاهده نیست. اگر دستگاه های دیگر پیدا نشد، نمی توانند به رایانه شخصی ویندوز 11 شما متصل شوند. برای حل آن مراحل زیر را دنبال کنید: 1. این یک مرحله ساده است و مشکل بلوتوث کامپیوتر ویندوز شما حل خواهد شد. 11. تنظیمات ویندوز را باز کنید. و در سمت چپ به “Bluetooth and devices” بروید. سپس دکمه “Bluetooth (به عنوان “DESKTOP-NAME” دیده می شود)” را در سمت راست وارد کنید. 
 کشف بلوتوث را در ویندوز 113 فعال کنید. سرویس بلوتوث را دوباره راه اندازی کنید اگر بلوتوث ویندوز 11 حتی پس از افزودن کلید به Action Center کار نمی کند، باید سرویس بلوتوث را مجددا راه اندازی کنید. این کار بلوتوث را در رایانه شخصی ویندوز 11 شما فعال می کند. دستورالعمل های زیر را دنبال کنید. لطفاً دنبال کنید: 1. روی “Windows R” کلیک کنید تا اعلان Run باز شود. در اینجا services.msc را تایپ کرده و Enter را فشار دهید تا پنجره Services باز شود.
کشف بلوتوث را در ویندوز 113 فعال کنید. سرویس بلوتوث را دوباره راه اندازی کنید اگر بلوتوث ویندوز 11 حتی پس از افزودن کلید به Action Center کار نمی کند، باید سرویس بلوتوث را مجددا راه اندازی کنید. این کار بلوتوث را در رایانه شخصی ویندوز 11 شما فعال می کند. دستورالعمل های زیر را دنبال کنید. لطفاً دنبال کنید: 1. روی “Windows R” کلیک کنید تا اعلان Run باز شود. در اینجا services.msc را تایپ کرده و Enter را فشار دهید تا پنجره Services باز شود.
 راه اندازی مجدد سرویس بلوتوث 2 در پنجره خدمات، سه سرویس مربوط به بلوتوث را پیدا کنید: سرویس دروازه بلوتوث، سرویس پشتیبانی بلوتوث و سرویس پشتیبانی کاربر بلوتوث
راه اندازی مجدد سرویس بلوتوث 2 در پنجره خدمات، سه سرویس مربوط به بلوتوث را پیدا کنید: سرویس دروازه بلوتوث، سرویس پشتیبانی بلوتوث و سرویس پشتیبانی کاربر بلوتوث
 3. برای باز کردن این پنجره سیستم دوبار کلیک کنید (از ابتدا شروع کنید) و نوع Startup را به “Start” و “Start” سرویس را تغییر دهید. در نهایت روی “OK” کلیک کنید. این روند را برای دو سرویس بلوتوث باقی مانده تکرار کنید.
3. برای باز کردن این پنجره سیستم دوبار کلیک کنید (از ابتدا شروع کنید) و نوع Startup را به “Start” و “Start” سرویس را تغییر دهید. در نهایت روی “OK” کلیک کنید. این روند را برای دو سرویس بلوتوث باقی مانده تکرار کنید. 
 4. کامپیوتر خود را مجددا راه اندازی کنید و خواهید دید که مشکل بلوتوث ویندوز 11.4 شما حل شده است. به روز رسانی درایور بلوتوث اگر بلوتوث ویندوز 11 هنوز کار نمی کند، باید درایور خود را به آخرین نسخه به روز کنید. توجه داشته باشید که برای به روز رسانی خودکار درایور بلوتوث به اتصال اینترنت نیاز دارید. با این حال، بیایید ببینیم چگونه می توانید درایور بلوتوث را به روز کنید: 1 از میانبر صفحه کلید Windows X برای باز کردن منوی پیوندهای سریع استفاده کنید. در اینجا، روی “Device Manager” کلیک کنید.
4. کامپیوتر خود را مجددا راه اندازی کنید و خواهید دید که مشکل بلوتوث ویندوز 11.4 شما حل شده است. به روز رسانی درایور بلوتوث اگر بلوتوث ویندوز 11 هنوز کار نمی کند، باید درایور خود را به آخرین نسخه به روز کنید. توجه داشته باشید که برای به روز رسانی خودکار درایور بلوتوث به اتصال اینترنت نیاز دارید. با این حال، بیایید ببینیم چگونه می توانید درایور بلوتوث را به روز کنید: 1 از میانبر صفحه کلید Windows X برای باز کردن منوی پیوندهای سریع استفاده کنید. در اینجا، روی “Device Manager” کلیک کنید. 
 به روز رسانی درایور بلوتوث 2. در پنجره Device Manager، می توانید بخش “Bluetooth” را پیدا کنید، آن را گسترش دهید و آداپتور بلوتوث را پیدا کنید. باید مانند Realtek، Broadcom یا Intel باشد.اگر بلوتوث در لیست نیست، به روش پنجم این راهنما برویداکنون می توانید دستگاه های بلوتوث را در اینجا اضافه کنید.
به روز رسانی درایور بلوتوث 2. در پنجره Device Manager، می توانید بخش “Bluetooth” را پیدا کنید، آن را گسترش دهید و آداپتور بلوتوث را پیدا کنید. باید مانند Realtek، Broadcom یا Intel باشد.اگر بلوتوث در لیست نیست، به روش پنجم این راهنما برویداکنون می توانید دستگاه های بلوتوث را در اینجا اضافه کنید. 
 3. روی آن کلیک راست کرده و گزینه Update Driver را انتخاب کنید.
3. روی آن کلیک راست کرده و گزینه Update Driver را انتخاب کنید. 
 4. در صفحه بعد گزینه «جستجوی خودکار درایورها» را انتخاب کنید. ویندوز 11 آخرین درایور را جستجو می کند و بلافاصله آن را نصب می کند. کامپیوتر خود را مجددا راه اندازی کنید و بلوتوث ویندوز 11 به درستی شروع به کار می کند. سازندگان وب سایت یک راه عالی برای راه اندازی آن ارائه می دهند. درایور بلوتوث را دوباره نصب کنید اگر بلوتوث حتی پس از بهروزرسانی آخرین درایور کار نمیکند، سعی کنید دستگاه را از برق بکشید. عملیات به شرح زیر است: 1. در Device Manager بر روی “Bluetooth Adapter” راست کلیک کرده و “Uninstall device” را انتخاب کنید.
4. در صفحه بعد گزینه «جستجوی خودکار درایورها» را انتخاب کنید. ویندوز 11 آخرین درایور را جستجو می کند و بلافاصله آن را نصب می کند. کامپیوتر خود را مجددا راه اندازی کنید و بلوتوث ویندوز 11 به درستی شروع به کار می کند. سازندگان وب سایت یک راه عالی برای راه اندازی آن ارائه می دهند. درایور بلوتوث را دوباره نصب کنید اگر بلوتوث حتی پس از بهروزرسانی آخرین درایور کار نمیکند، سعی کنید دستگاه را از برق بکشید. عملیات به شرح زیر است: 1. در Device Manager بر روی “Bluetooth Adapter” راست کلیک کرده و “Uninstall device” را انتخاب کنید. 
 درایورهای بلوتوث2 را دوباره نصب کنید. سپس در اعلان پاپ آپ گزینه “Uninstall” را انتخاب کنید.
درایورهای بلوتوث2 را دوباره نصب کنید. سپس در اعلان پاپ آپ گزینه “Uninstall” را انتخاب کنید.
 3رایانه خود را مجدداً راه اندازی کنید و ویندوز 11 به طور خودکار درایورهای دستگاه بلوتوث را نصب می کند. بعد از مدتی Action Center را باز کنید و ببینید مشکل کار نکردن بلوتوث حل شده است یا خیر. تنظیمات مدیریت انرژی به روز رسانی ویندوز 11 گاهی اوقات مانع از صرفه جویی در مصرف برق برخی از دستگاه های رادیویی می شود. در چنین مواقعی باید پنجره Power Management را در ویندوز 11 بدون قرار دادن بلوتوث در حالت Sleep تغییر دهیم. در پنجره مدیریت دستگاه، روی آداپتور بلوتوث کلیک راست کرده و “Properties” را باز کنید.
3رایانه خود را مجدداً راه اندازی کنید و ویندوز 11 به طور خودکار درایورهای دستگاه بلوتوث را نصب می کند. بعد از مدتی Action Center را باز کنید و ببینید مشکل کار نکردن بلوتوث حل شده است یا خیر. تنظیمات مدیریت انرژی به روز رسانی ویندوز 11 گاهی اوقات مانع از صرفه جویی در مصرف برق برخی از دستگاه های رادیویی می شود. در چنین مواقعی باید پنجره Power Management را در ویندوز 11 بدون قرار دادن بلوتوث در حالت Sleep تغییر دهیم. در پنجره مدیریت دستگاه، روی آداپتور بلوتوث کلیک راست کرده و “Properties” را باز کنید. 
 تغییر سیستم مدیریت انرژی 2. پس از آن به تب “Power Management” رفته و تیک “Allow the computer to off this device to save power” را بردارید و در نهایت روی “OK” کلیک کنید. با تغییر این تنظیمات، ویندوز 11 از رفتن دستگاه های بلوتوث به حالت خواب جلوگیری می کند. حالا کامپیوتر خود را ریستارت کنید و بررسی کنید که آیا مشکل حل شده است یا خیر.
تغییر سیستم مدیریت انرژی 2. پس از آن به تب “Power Management” رفته و تیک “Allow the computer to off this device to save power” را بردارید و در نهایت روی “OK” کلیک کنید. با تغییر این تنظیمات، ویندوز 11 از رفتن دستگاه های بلوتوث به حالت خواب جلوگیری می کند. حالا کامپیوتر خود را ریستارت کنید و بررسی کنید که آیا مشکل حل شده است یا خیر. 
 7. بلوتوث را در Device Manager پیکربندی نکنید برای برخی از کاربران، به دلیل برخی مشکلات، بلوتوث در Device Manager ظاهر نمی شود.اگر با همین مشکل مواجه هستید، مراحل زیر را دنبال کنید تا دستگاه بلوتوث خود را به Device Manager اضافه کنیدابتدا Device Manager را باز کنید و روی “View” در نوار منو کلیک کنید. “نمایش دستگاه های مخفی” را از منوی کشویی فعال کنید. بلوتوث
7. بلوتوث را در Device Manager پیکربندی نکنید برای برخی از کاربران، به دلیل برخی مشکلات، بلوتوث در Device Manager ظاهر نمی شود.اگر با همین مشکل مواجه هستید، مراحل زیر را دنبال کنید تا دستگاه بلوتوث خود را به Device Manager اضافه کنیدابتدا Device Manager را باز کنید و روی “View” در نوار منو کلیک کنید. “نمایش دستگاه های مخفی” را از منوی کشویی فعال کنید. بلوتوث 
 در DEVICE MANAGER 2 یافت نشد. سپس “Action” را باز کرده و “Add Legacy Hardware” را انتخاب کنید.
در DEVICE MANAGER 2 یافت نشد. سپس “Action” را باز کرده و “Add Legacy Hardware” را انتخاب کنید. 
 3. در پنجره ای که ظاهر می شود، روی «بعدی» کلیک کنید و «نصب سخت افزاری که به صورت دستی از لیست انتخاب کردم (پیشرفته)» را انتخاب کنید.
3. در پنجره ای که ظاهر می شود، روی «بعدی» کلیک کنید و «نصب سخت افزاری که به صورت دستی از لیست انتخاب کردم (پیشرفته)» را انتخاب کنید. 
 4. به پایین بروید و «آداپتور شبکه» را پیدا کنید.
4. به پایین بروید و «آداپتور شبکه» را پیدا کنید. 
 5. در صفحه بعد، تمام سازندگان را بررسی کنید و درایور بلوتوث را پیدا کنید، اگر یکی را پیدا کردید، آن را انتخاب کنید و روی “بعدی” کلیک کنید.
5. در صفحه بعد، تمام سازندگان را بررسی کنید و درایور بلوتوث را پیدا کنید، اگر یکی را پیدا کردید، آن را انتخاب کنید و روی “بعدی” کلیک کنید. 
 6. اکنون درایور نصب می شود و بلوتوث در مدیر دستگاه ویندوز 11 رایانه شخصی شما ظاهر می شود. در نهایت، کامپیوتر را مجددا راه اندازی کنید و بلوتوث باید روی کامپیوتر شما کار کند.
6. اکنون درایور نصب می شود و بلوتوث در مدیر دستگاه ویندوز 11 رایانه شخصی شما ظاهر می شود. در نهایت، کامپیوتر را مجددا راه اندازی کنید و بلوتوث باید روی کامپیوتر شما کار کند. 
 8. اجرای Fsquirt.exeexe یک برنامه سیستمی در ویندوز 11 است که وظیفه مدیریت رابط کاربری بلوتوث را بر عهده دارد.اگر به نظر می رسد هیچ چیز کار نمی کند، می توانید این برنامه را به صورت دستی اجرا کنید و ببینید آیا می توانید فایل ها را از طریق بلوتوث ارسال و دریافت کنید یا خیر.نحوه انجام این کار به این صورت است: 1. درایو C را باز کنید و به پوشه Windows -> System32 بروید. در اینجا، به پایین بروید و برنامه “fsquirt.exe” را پیدا کنید.
8. اجرای Fsquirt.exeexe یک برنامه سیستمی در ویندوز 11 است که وظیفه مدیریت رابط کاربری بلوتوث را بر عهده دارد.اگر به نظر می رسد هیچ چیز کار نمی کند، می توانید این برنامه را به صورت دستی اجرا کنید و ببینید آیا می توانید فایل ها را از طریق بلوتوث ارسال و دریافت کنید یا خیر.نحوه انجام این کار به این صورت است: 1. درایو C را باز کنید و به پوشه Windows -> System32 بروید. در اینجا، به پایین بروید و برنامه “fsquirt.exe” را پیدا کنید. 
 برنامه سیستمی Fsquirt.exe را در ویندوز 112 اجرا کنید. با دوبار کلیک کردن، پنجره انتقال فایل بلوتوث باز می شود. اکنون سعی کنید فایل ها را از اینجا ارسال یا دریافت کنید. همچنین می توانید برای دسترسی آسان برنامه را روی دسکتاپ خود کپی کنید.
برنامه سیستمی Fsquirt.exe را در ویندوز 112 اجرا کنید. با دوبار کلیک کردن، پنجره انتقال فایل بلوتوث باز می شود. اکنون سعی کنید فایل ها را از اینجا ارسال یا دریافت کنید. همچنین می توانید برای دسترسی آسان برنامه را روی دسکتاپ خود کپی کنید. 
 9. عیب یاب بلوتوث را اجرا کنید این ممکن است یک راه حل کلی به نظر برسد، اما عیب یاب در ویندوز 11 به خوبی کار می کند و اکثر مشکلات را به راحتی حل می کند. در اینجا نحوه استفاده از عیب یاب بلوتوث در ویندوز 11 آورده شده است. ابتدا کلید Windows را فشار داده و Troubleshoot را تایپ کنید. پس از آن، “تنظیمات تشخیصی” را باز کنید.
9. عیب یاب بلوتوث را اجرا کنید این ممکن است یک راه حل کلی به نظر برسد، اما عیب یاب در ویندوز 11 به خوبی کار می کند و اکثر مشکلات را به راحتی حل می کند. در اینجا نحوه استفاده از عیب یاب بلوتوث در ویندوز 11 آورده شده است. ابتدا کلید Windows را فشار داده و Troubleshoot را تایپ کنید. پس از آن، “تنظیمات تشخیصی” را باز کنید. 
 عیب یاب بلوتوث ویندوز 11 2 را اجرا کنید. سپس در پنجره تنظیمات، روی “Over-shooters” کلیک کنید.
عیب یاب بلوتوث ویندوز 11 2 را اجرا کنید. سپس در پنجره تنظیمات، روی “Over-shooters” کلیک کنید. 
 3. سپس در بخش “سایر”، روی “Run” در کنار “Bluetooth” کلیک کنید.
3. سپس در بخش “سایر”، روی “Run” در کنار “Bluetooth” کلیک کنید. 
 4.عیب یاب بلوتوث را اجرا کنید، مشکلات مربوط به بلوتوث را در رایانه ویندوز 11 خود عیب یابی و رفع کنیدما به مشکلات مختلفی از جمله نشان داده نشدن نماد بلوتوث در مدیر دستگاه، نشان ندادن بلوتوث در مدیر دستگاه، نشان ندادن بلوتوث در دستگاه پرداخته ایم. مدیر و موارد دیگر بنابراین دستورالعمل های گام به گام را دنبال کنید و ما مطمئن خواهیم شد که بلوتوث دوباره روی رایانه شما کار می کند. منبع: سایت خوی
4.عیب یاب بلوتوث را اجرا کنید، مشکلات مربوط به بلوتوث را در رایانه ویندوز 11 خود عیب یابی و رفع کنیدما به مشکلات مختلفی از جمله نشان داده نشدن نماد بلوتوث در مدیر دستگاه، نشان ندادن بلوتوث در مدیر دستگاه، نشان ندادن بلوتوث در دستگاه پرداخته ایم. مدیر و موارد دیگر بنابراین دستورالعمل های گام به گام را دنبال کنید و ما مطمئن خواهیم شد که بلوتوث دوباره روی رایانه شما کار می کند. منبع: سایت خوی
حل مشکل عدم کارکرد بلوتوث در ویندوز 11
.