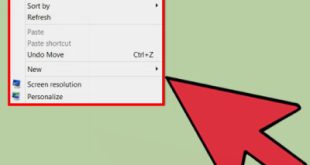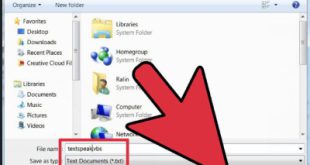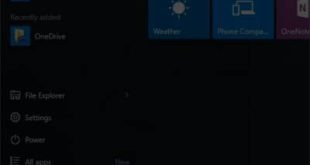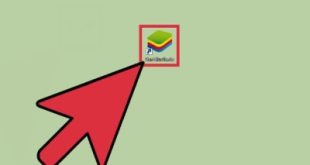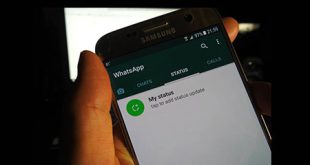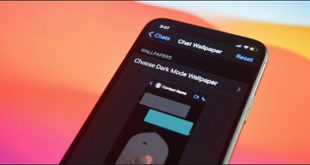تنظیمات ویندوز 
 یکی از قسمت های کاربردی است که در اختیار کاربر قرار می گیرد. نحوه سفارشی سازی نوار وظیفه در ویندوز 11 یکی از پرکاربردترین قسمت های سیستم عامل ویندوز، نوار وظیفه است. سیستم نوار وظیفه در ویندوز 11 نسبت به ویندوز 7 و 10 قبلی دستخوش تغییراتی شده است. در این مقاله نحوه پیاده سازی تغییرات در محیط ویندوز با تطبیق نوار وظیفه ویندوز 11 را توضیح می دهیم، نوار وظیفه جدید می تواند در هنگام به روز رسانی برای کاربران مشکلاتی ایجاد کند. سیستم کامپیوتری ویندوز 11 یکی از تغییرات آشکار ویندوز 11 گرفتن است. منوی شروع را با کاشی های زنده پاک کنید. همچنین در سیستم های ویندوز 11 کاربران برای دسترسی به نوار وظیفه باید به منوی استارت بروند. راه حلی برای حل مشکل نوار وظیفه ویندوز 11 طراحی شده است به عبارت دیگر به عنوان یک کاربر ویندوز 11 می توانید با ایجاد تغییرات محیط خود را شخصی سازی کنید. وضعیت باتری سیستمدر واقع آیکون های گوشه پنجره نمایانگر عناصری هستند که در گوشه سمت راست پنجره قرار گرفته اند.علاوه بر این، پنجره اضافی، بخش هایی را که در کنار آیکون نوار وظیفه نمایش داده می شوند، پس از کلیک بر روی فلش بالا نمایش می دهد. یک نماد توزیع به هدر اضافه می شود تا به کاربر اطلاع دهد. در واقع مازاد به عملی اشاره دارد که کاربر باید انجام دهد. رایج ترین و مفیدترین اعلان ها در قسمت عنوان برای اطلاعیه های به روز رسانی رزرو شده است. روش های مختلف برای سفارشی سازی نوار وظیفه ویندوز 11 انتقال نوار وظیفه به بالای صفحه ویندوز اولین گام در سفارشی سازی نوار وظیفه در ویندوز 11، انتقال نوار وظیفه به بالای صفحه است. برای انجام این کار، کلید ترکیبی Win R را با هم فشار دهید. سپس “regedit” را در کادر جستجو تایپ کنید. پس از انتخاب گزینه “ok” وارد قسمت “HKEY_CURRENT_USER”، “Software” شوید. گزینه مایکروسافت را انتخاب کرده و روی گزینه های «CurrentVersion»، «Explorer» و «StuckRects3» در محیط ویندوز کلیک کنید. نماد تنظیمات” برای ورود به بخش تنظیمات دوبار کلیک کنید.سپس مقدار ستون سوم (از سمت راست) در کنار کلمه 00000008 را به 01 تغییر دهید، اگر می خواهید به سمت راست یا چپ حرکت کنید، به جای مقدار 01، مقادیر 02 و 00 را وارد کنید. .. پس از راه اندازی مجدد سیستم، تغییری در محل نوار وظیفه مشاهده خواهید کرد.
یکی از قسمت های کاربردی است که در اختیار کاربر قرار می گیرد. نحوه سفارشی سازی نوار وظیفه در ویندوز 11 یکی از پرکاربردترین قسمت های سیستم عامل ویندوز، نوار وظیفه است. سیستم نوار وظیفه در ویندوز 11 نسبت به ویندوز 7 و 10 قبلی دستخوش تغییراتی شده است. در این مقاله نحوه پیاده سازی تغییرات در محیط ویندوز با تطبیق نوار وظیفه ویندوز 11 را توضیح می دهیم، نوار وظیفه جدید می تواند در هنگام به روز رسانی برای کاربران مشکلاتی ایجاد کند. سیستم کامپیوتری ویندوز 11 یکی از تغییرات آشکار ویندوز 11 گرفتن است. منوی شروع را با کاشی های زنده پاک کنید. همچنین در سیستم های ویندوز 11 کاربران برای دسترسی به نوار وظیفه باید به منوی استارت بروند. راه حلی برای حل مشکل نوار وظیفه ویندوز 11 طراحی شده است به عبارت دیگر به عنوان یک کاربر ویندوز 11 می توانید با ایجاد تغییرات محیط خود را شخصی سازی کنید. وضعیت باتری سیستمدر واقع آیکون های گوشه پنجره نمایانگر عناصری هستند که در گوشه سمت راست پنجره قرار گرفته اند.علاوه بر این، پنجره اضافی، بخش هایی را که در کنار آیکون نوار وظیفه نمایش داده می شوند، پس از کلیک بر روی فلش بالا نمایش می دهد. یک نماد توزیع به هدر اضافه می شود تا به کاربر اطلاع دهد. در واقع مازاد به عملی اشاره دارد که کاربر باید انجام دهد. رایج ترین و مفیدترین اعلان ها در قسمت عنوان برای اطلاعیه های به روز رسانی رزرو شده است. روش های مختلف برای سفارشی سازی نوار وظیفه ویندوز 11 انتقال نوار وظیفه به بالای صفحه ویندوز اولین گام در سفارشی سازی نوار وظیفه در ویندوز 11، انتقال نوار وظیفه به بالای صفحه است. برای انجام این کار، کلید ترکیبی Win R را با هم فشار دهید. سپس “regedit” را در کادر جستجو تایپ کنید. پس از انتخاب گزینه “ok” وارد قسمت “HKEY_CURRENT_USER”، “Software” شوید. گزینه مایکروسافت را انتخاب کرده و روی گزینه های «CurrentVersion»، «Explorer» و «StuckRects3» در محیط ویندوز کلیک کنید. نماد تنظیمات” برای ورود به بخش تنظیمات دوبار کلیک کنید.سپس مقدار ستون سوم (از سمت راست) در کنار کلمه 00000008 را به 01 تغییر دهید، اگر می خواهید به سمت راست یا چپ حرکت کنید، به جای مقدار 01، مقادیر 02 و 00 را وارد کنید. .. پس از راه اندازی مجدد سیستم، تغییری در محل نوار وظیفه مشاهده خواهید کرد. 
 برای حرکت نردبان به چپ یا راست باید مقادیر 02 و 00 را وارد کنید. حرکت آیکون های پنجره کاربرانی که در گذشته از ویندوز 7 و 10 استفاده کرده اند با محیط این نسخه های ویندوز آشنا هستند. در ویندوز 7 و 10، منوی استارت در سمت چپ نوار وظیفه قرار می گیرد. اگر منوی استارت ویندوز 11 در وسط صفحه نمایش داده شود. اگر می خواهید نماد نوار وظیفه را به سمت چپ منتقل کنید، باید به پنجره نوار وظیفه بروید. برای انجام این کار، بر روی نوار وظیفه کلیک راست کرده و “Taskbar Settings” را انتخاب کنید. منوی شروع
برای حرکت نردبان به چپ یا راست باید مقادیر 02 و 00 را وارد کنید. حرکت آیکون های پنجره کاربرانی که در گذشته از ویندوز 7 و 10 استفاده کرده اند با محیط این نسخه های ویندوز آشنا هستند. در ویندوز 7 و 10، منوی استارت در سمت چپ نوار وظیفه قرار می گیرد. اگر منوی استارت ویندوز 11 در وسط صفحه نمایش داده شود. اگر می خواهید نماد نوار وظیفه را به سمت چپ منتقل کنید، باید به پنجره نوار وظیفه بروید. برای انجام این کار، بر روی نوار وظیفه کلیک راست کرده و “Taskbar Settings” را انتخاب کنید. منوی شروع 
 در وسط صفحه در ویندوز 11 نمایش داده می شود، سپس Taskbar Behaviors و گزینه “Taskbar Alignment” را انتخاب کنید. در منوی Alignment نوار وظیفه هنگام افزودن چند برنامه به نوار وظیفه به طور کلی می توان برنامه های مورد نظر را به دو صورت روی نوار وظیفه قرار داد.یکی از راه های افزودن یک برنامه یا برنامه ها به نردبان زمانی است که برنامه در حال اجرا استهنگامی که برنامه ای روی صفحه ظاهر می شود، نماد برنامه در نوار ابزار با خطی نشان می دهد که برنامه فعال است. برای افزودن یک برنامه به نوار وظیفه، روی نماد برنامه کلیک راست کرده و روی «Attach to taskbar» کلیک کنید.
در وسط صفحه در ویندوز 11 نمایش داده می شود، سپس Taskbar Behaviors و گزینه “Taskbar Alignment” را انتخاب کنید. در منوی Alignment نوار وظیفه هنگام افزودن چند برنامه به نوار وظیفه به طور کلی می توان برنامه های مورد نظر را به دو صورت روی نوار وظیفه قرار داد.یکی از راه های افزودن یک برنامه یا برنامه ها به نردبان زمانی است که برنامه در حال اجرا استهنگامی که برنامه ای روی صفحه ظاهر می شود، نماد برنامه در نوار ابزار با خطی نشان می دهد که برنامه فعال است. برای افزودن یک برنامه به نوار وظیفه، روی نماد برنامه کلیک راست کرده و روی «Attach to taskbar» کلیک کنید. 
 هنگام مشاهده برنامه فعال در نوار وظیفه، حالت دوم زمانی است که کاربر می خواهد برنامه را بدون نمایش به نوار وظیفه اضافه کند. در واقع زمانی که برنامه غیرفعال است اما نماد آن در دسکتاپ قابل مشاهده است، روی آیکون برنامه کلیک راست کرده و Show more options را انتخاب کنید. سپس “Attach to taskbar” را انتخاب کنید تا برنامه به نوار وظیفه اضافه شود.
هنگام مشاهده برنامه فعال در نوار وظیفه، حالت دوم زمانی است که کاربر می خواهد برنامه را بدون نمایش به نوار وظیفه اضافه کند. در واقع زمانی که برنامه غیرفعال است اما نماد آن در دسکتاپ قابل مشاهده است، روی آیکون برنامه کلیک راست کرده و Show more options را انتخاب کنید. سپس “Attach to taskbar” را انتخاب کنید تا برنامه به نوار وظیفه اضافه شود. 
 افزودن برنامهها به نوار وظیفه علاوه بر این، میتوانید با انتخاب دکمه «همه برنامهها» نمادها را از منوی Start انتخاب کنید. سپس، کلیک راست کرده و گزینه «Attach to taskbar» را انتخاب کنید. از نوار وظیفه یک راه ساده است.برای حذف برنامه های مورد نظر از نوار وظیفه باید بر روی آیکون برنامه کلیک راست کرده و گزینه Remove from taskbar را انتخاب کنید تا مراحل حذف برنامه به پایان برسد.برخی از برنامه ها را نمی توان از پنجره حذف کرد و کاربر باید برنامه را مخفی کند تا ظاهر نشود. برای مخفی کردن برنامه های غیر قابل حذف، روی پنجره کلیک راست کرده و به “تنظیمات نوار وظیفه” بروید. . با رفتن به قسمت Personalization and Taskbar می توانید از طریق منوی Start ویندوز به پنجره تنظیمات دسترسی پیدا کنید. در طول این فرآیند، آیکون های غیر قابل جابجایی برنامه مانند جستجو، نمای کار، ویجت ها یا چت نمایش داده می شود. با کلیک کردن بر روی آن می توانید حالت فعال برنامه را به حالت غیر فعال تغییر دهید.
افزودن برنامهها به نوار وظیفه علاوه بر این، میتوانید با انتخاب دکمه «همه برنامهها» نمادها را از منوی Start انتخاب کنید. سپس، کلیک راست کرده و گزینه «Attach to taskbar» را انتخاب کنید. از نوار وظیفه یک راه ساده است.برای حذف برنامه های مورد نظر از نوار وظیفه باید بر روی آیکون برنامه کلیک راست کرده و گزینه Remove from taskbar را انتخاب کنید تا مراحل حذف برنامه به پایان برسد.برخی از برنامه ها را نمی توان از پنجره حذف کرد و کاربر باید برنامه را مخفی کند تا ظاهر نشود. برای مخفی کردن برنامه های غیر قابل حذف، روی پنجره کلیک راست کرده و به “تنظیمات نوار وظیفه” بروید. . با رفتن به قسمت Personalization and Taskbar می توانید از طریق منوی Start ویندوز به پنجره تنظیمات دسترسی پیدا کنید. در طول این فرآیند، آیکون های غیر قابل جابجایی برنامه مانند جستجو، نمای کار، ویجت ها یا چت نمایش داده می شود. با کلیک کردن بر روی آن می توانید حالت فعال برنامه را به حالت غیر فعال تغییر دهید. 
 با استفاده از TaskbarXI، می توانید برنامه های مورد علاقه را از نوار وظیفه حذف کنید. این نرم افزار به کاربر این امکان را می دهد که متن نوار وظیفه را به دلخواه خود تغییر دهد، بهتر است بدانید که در صورت استفاده از ابزار TaskbarXI باید پوشه مربوطه را از حالت فشرده خارج کنید. منبع: سایت خوی
با استفاده از TaskbarXI، می توانید برنامه های مورد علاقه را از نوار وظیفه حذف کنید. این نرم افزار به کاربر این امکان را می دهد که متن نوار وظیفه را به دلخواه خود تغییر دهد، بهتر است بدانید که در صورت استفاده از ابزار TaskbarXI باید پوشه مربوطه را از حالت فشرده خارج کنید. منبع: سایت خوی
راهنمای شخصی سازی نوار وظیفه ویندوز 11
.