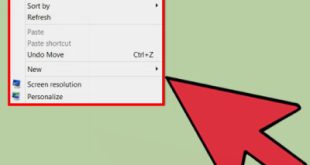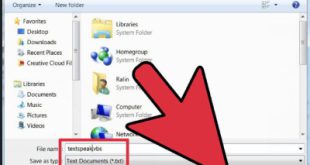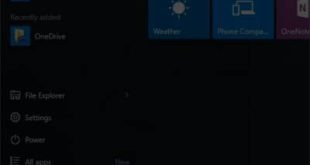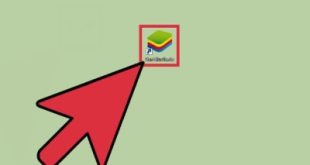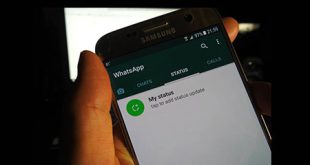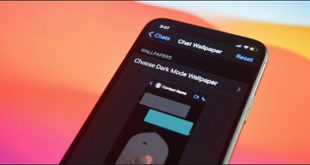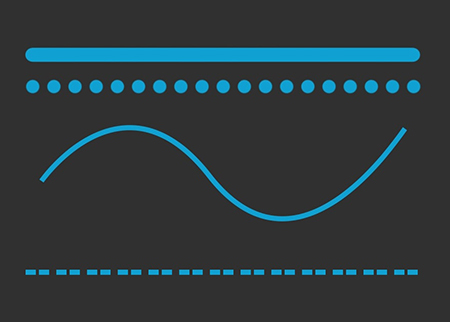 نحوه رسم خطوط در فتوشاپ نحوه رسم خطوط در فتوشاپ (خط مستقیم، خط منحنی، خطوط نقطه چین) کشیدن خطوط در فتوشاپ ممکن است آسان به نظر برسد، اما ممکن است برای مبتدیان نباشد. همین. اگر مبتدی هستید و می خواهید نحوه کشیدن خطوط در فتوشاپ را یاد بگیرید، در این آموزش Bittote متداول ترین روش های کشیدن خطوط را به شما نشان می دهم. برای کشیدن خطوط در فتوشاپ می توانید از ابزارهای مختلفی استفاده کنید. بسته به نوع خطی که می خواهید ایجاد کنید، برخی از گزینه ها ممکن است مفیدتر از بقیه باشند. سه گزینه ای که برای ایجاد خطوط دارید عبارتند از Line Tool، Pen Tool یا Brush Tool. در آینده با بیتوت همراه باشید تا شما را با این ابزار آشنا کنیم. ابزار Line یکی از ابزارهای شکل موجود در فتوشاپ است. این کار با ایجاد یک مستطیل بسیار نازک و سپس استفاده از روکش برای افزایش عرض کار می کند. استفاده از آن بسیار ساده است و یکی از بهترین راه ها برای ایجاد خطوط مستقیم در فتوشاپ است. خطوط منحنی را می توان با ابزار Line ترسیم کرد، اما ایجاد آنها دشوارتر است.به جای دنبال کردن یک مسیر، ابزار Line را می توان به سادگی با تغییر شکل لایه منحنی کردبیایید روش های مختلف استفاده از ابزار خط در فتوشاپ را بررسی کنیم. نحوه استفاده از ابزار خط با فشار دادن U بر روی صفحه کلید می توان به ابزار خط دسترسی داشت. صورتش را در دستگاه دید. در ابتدا، ممکن است ابزار خطی را نبینید زیرا توسط اشکال دیگر پنهان شده است. برای دسترسی، نماد فرم را فشار داده و نگه دارید تا ابزار خط ظاهر شود.
نحوه رسم خطوط در فتوشاپ نحوه رسم خطوط در فتوشاپ (خط مستقیم، خط منحنی، خطوط نقطه چین) کشیدن خطوط در فتوشاپ ممکن است آسان به نظر برسد، اما ممکن است برای مبتدیان نباشد. همین. اگر مبتدی هستید و می خواهید نحوه کشیدن خطوط در فتوشاپ را یاد بگیرید، در این آموزش Bittote متداول ترین روش های کشیدن خطوط را به شما نشان می دهم. برای کشیدن خطوط در فتوشاپ می توانید از ابزارهای مختلفی استفاده کنید. بسته به نوع خطی که می خواهید ایجاد کنید، برخی از گزینه ها ممکن است مفیدتر از بقیه باشند. سه گزینه ای که برای ایجاد خطوط دارید عبارتند از Line Tool، Pen Tool یا Brush Tool. در آینده با بیتوت همراه باشید تا شما را با این ابزار آشنا کنیم. ابزار Line یکی از ابزارهای شکل موجود در فتوشاپ است. این کار با ایجاد یک مستطیل بسیار نازک و سپس استفاده از روکش برای افزایش عرض کار می کند. استفاده از آن بسیار ساده است و یکی از بهترین راه ها برای ایجاد خطوط مستقیم در فتوشاپ است. خطوط منحنی را می توان با ابزار Line ترسیم کرد، اما ایجاد آنها دشوارتر است.به جای دنبال کردن یک مسیر، ابزار Line را می توان به سادگی با تغییر شکل لایه منحنی کردبیایید روش های مختلف استفاده از ابزار خط در فتوشاپ را بررسی کنیم. نحوه استفاده از ابزار خط با فشار دادن U بر روی صفحه کلید می توان به ابزار خط دسترسی داشت. صورتش را در دستگاه دید. در ابتدا، ممکن است ابزار خطی را نبینید زیرا توسط اشکال دیگر پنهان شده است. برای دسترسی، نماد فرم را فشار داده و نگه دارید تا ابزار خط ظاهر شود. 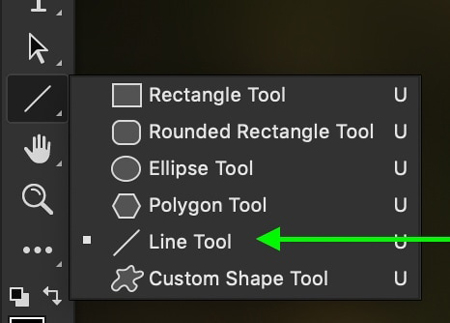 Line Tool در جعبه ابزار فتوشاپ وقتی ابزار خط را انتخاب می کنید، باید قبل از ایجاد یک خط، تنظیماتی را انجام دهید. با نگاه کردن به نوار ابزار در بالای پنجره، مطمئن شوید که ماژول شما روی “Shape” تنظیم شده است. سپس بر روی کادر رنگ stroke کلیک کنید تا رنگ مورد نظر برای خط انتخاب شود. بعد، عرض ضربه را تنظیم کنید. ضخامت را تنظیم کنید. خط شما ظاهر می شود. اگر مطمئن نیستید، با عرضی بین 15 تا 25 پیکسل شروع کنید. بعدا می توانید این گزینه را تنظیم کنید. اکنون زمان ترسیم خط است. برای شروع طراحی روی بوم خود کلیک کرده و بکشید. هرچه مکان نما را بیشتر بکشید، خط شما طولانی تر خواهد بود.وقتی به اندازه دلخواه رسید، رها کنید و خط شما در هر لایه ایجاد می شودتنظیم ضخامت ابزار خط پس از کشیدن یک خط، می توانید ضخامت آن را تنظیم کنید. زیبایی ابزارهای خطی این است که همه چیز هنگام ایجاد به راحتی در کنار هم قرار می گیرد.
Line Tool در جعبه ابزار فتوشاپ وقتی ابزار خط را انتخاب می کنید، باید قبل از ایجاد یک خط، تنظیماتی را انجام دهید. با نگاه کردن به نوار ابزار در بالای پنجره، مطمئن شوید که ماژول شما روی “Shape” تنظیم شده است. سپس بر روی کادر رنگ stroke کلیک کنید تا رنگ مورد نظر برای خط انتخاب شود. بعد، عرض ضربه را تنظیم کنید. ضخامت را تنظیم کنید. خط شما ظاهر می شود. اگر مطمئن نیستید، با عرضی بین 15 تا 25 پیکسل شروع کنید. بعدا می توانید این گزینه را تنظیم کنید. اکنون زمان ترسیم خط است. برای شروع طراحی روی بوم خود کلیک کرده و بکشید. هرچه مکان نما را بیشتر بکشید، خط شما طولانی تر خواهد بود.وقتی به اندازه دلخواه رسید، رها کنید و خط شما در هر لایه ایجاد می شودتنظیم ضخامت ابزار خط پس از کشیدن یک خط، می توانید ضخامت آن را تنظیم کنید. زیبایی ابزارهای خطی این است که همه چیز هنگام ایجاد به راحتی در کنار هم قرار می گیرد. 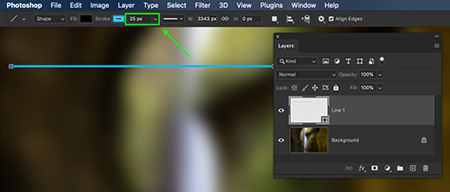 تغییر وزن Stroke در Line Tool برای اینکه مطمئن شوید لایه خط شما انتخاب شده است، Line Tool (U) را انتخاب کنید و به تنظیمات Stroke Width بروید. مقدار فیلد جدید خود را وارد کرده و Enter را فشار دهید. ضخامت خط فوراً تغییر می کند رنگ ابزار خط را تغییر دهید برخلاف سایر ابزارهای فرم، تنظیم رنگ پر بر رنگ ابزار خط تأثیر نمی گذارد. در عوض، شما باید رنگ ضربه را تغییر دهید.
تغییر وزن Stroke در Line Tool برای اینکه مطمئن شوید لایه خط شما انتخاب شده است، Line Tool (U) را انتخاب کنید و به تنظیمات Stroke Width بروید. مقدار فیلد جدید خود را وارد کرده و Enter را فشار دهید. ضخامت خط فوراً تغییر می کند رنگ ابزار خط را تغییر دهید برخلاف سایر ابزارهای فرم، تنظیم رنگ پر بر رنگ ابزار خط تأثیر نمی گذارد. در عوض، شما باید رنگ ضربه را تغییر دهید. 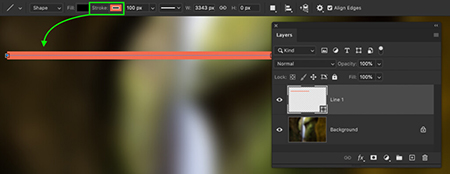 تغییر رنگ خط در ابزار خط برای تغییر رنگ، لایه خط خود را دوباره انجام دهید و U را فشار دهید تا مطمئن شوید ابزار خط فعال است. روی کادر رنگ stroke کلیک کنید و رنگ جدیدی را برای استروک خود انتخاب کنید. ایجاد یک خط نقطه چین با ابزار Line به طور پیش فرض، ابزار Line یک خط تک رنگی ایجاد می کند. اگر خطوط یا نقطهها را دوست دارید، میتوانید آنها را به نوعی سکته مغزی تغییر دهید.بسته به اندازه قلم، ممکن است لازم باشد فاصله و اندازه خطوط را تنظیم کنیددر پایین پانل گزینه های stroke، روی گزینه های بیشتر کلیک کنید. در پنجره Stroke Options، مطمئن شوید که “Dash” علامت زده شده است یا یکی از گزینه های از پیش تعیین شده را انتخاب کنید. برای تنظیم عرض هر خط تیره و فاصله بین آنها، مقادیر “dash” و “gap” را تایپ کنید. اندازه متن: طول هر متن را تعیین می کند. فاصله: فاصله بین هر خط را مشخص می کند. اکثر گزینه های درپوش، تراز و زاویه خط را تنظیم کنید. وقتی همه چیز خوب به نظر می رسد، روی OK کلیک کنید. و voila! ایجاد خطوط منحنی با ابزار Line از آنجایی که ابزار Line با ایجاد مستطیل های نازک کار می کند، نمی توانید ابزار Line را در حین رسم یک خط شکل دهید. در عوض، باید از تنظیمات warp استفاده کنید. با انتخاب لایه Line، Command T (Mac) یا Control T (PC) را فشار دهید تا وارد حالت ویرایش شوید. سپس روی نماد Warp Mode در بالاترین خط کلیک کنید.
تغییر رنگ خط در ابزار خط برای تغییر رنگ، لایه خط خود را دوباره انجام دهید و U را فشار دهید تا مطمئن شوید ابزار خط فعال است. روی کادر رنگ stroke کلیک کنید و رنگ جدیدی را برای استروک خود انتخاب کنید. ایجاد یک خط نقطه چین با ابزار Line به طور پیش فرض، ابزار Line یک خط تک رنگی ایجاد می کند. اگر خطوط یا نقطهها را دوست دارید، میتوانید آنها را به نوعی سکته مغزی تغییر دهید.بسته به اندازه قلم، ممکن است لازم باشد فاصله و اندازه خطوط را تنظیم کنیددر پایین پانل گزینه های stroke، روی گزینه های بیشتر کلیک کنید. در پنجره Stroke Options، مطمئن شوید که “Dash” علامت زده شده است یا یکی از گزینه های از پیش تعیین شده را انتخاب کنید. برای تنظیم عرض هر خط تیره و فاصله بین آنها، مقادیر “dash” و “gap” را تایپ کنید. اندازه متن: طول هر متن را تعیین می کند. فاصله: فاصله بین هر خط را مشخص می کند. اکثر گزینه های درپوش، تراز و زاویه خط را تنظیم کنید. وقتی همه چیز خوب به نظر می رسد، روی OK کلیک کنید. و voila! ایجاد خطوط منحنی با ابزار Line از آنجایی که ابزار Line با ایجاد مستطیل های نازک کار می کند، نمی توانید ابزار Line را در حین رسم یک خط شکل دهید. در عوض، باید از تنظیمات warp استفاده کنید. با انتخاب لایه Line، Command T (Mac) یا Control T (PC) را فشار دهید تا وارد حالت ویرایش شوید. سپس روی نماد Warp Mode در بالاترین خط کلیک کنید. 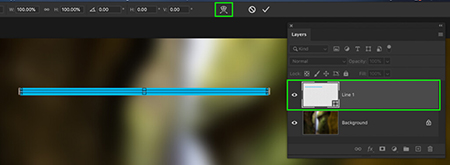 نحوه رسم یک Warp Line با ابزار Line از اینجا، می توانید روی هر نقطه از خط کلیک کرده و بکشید تا آن را به دلخواه تاب دهید.انجام این کار به صورت دستی ساده تر است، اما چند پیش تنظیم وجود دارد که می توانید از بین آنها انتخاب کنیدبرای انتخاب تنظیمات Warp، یک گزینه را از منوی کشویی انتخاب کنید. این می تواند برای مقداردهی اولیه تنظیمات Warp مفید باشد. ابزار Line یکی از ساده ترین راه ها برای کشیدن خطوط در فتوشاپ است. از آنجایی که بیشتر کارها را برای شما انجام می دهد، لازم نیست نگران درست کردن آن یا داشتن تنظیمات عالی باشید. همه چیز را می توان به سرعت تنظیم کرد، و آن را به یکی از بهترین راه ها برای ایجاد یک خط تبدیل می کند! تنها نقطه ضعف این ابزار این است که برای ایجاد خطوط با اشکال یا لبه های خاص به خوبی کار نمی کند. اینجاست که ابزار بعدی لیست واقعا می درخشد! ابزار Pen Tool Pen Tool یکی از پرکاربردترین ابزارهای فتوشاپ است. . می توان از آن برای ایجاد انتخاب ها، مسیرها و حتی کشیدن خطوط استفاده کرد. از آنجایی که به شما کنترل دقیقی بر مسیرتان می دهد، بهترین راه برای خلاقیت در شکل خط خود است. چه بخواهید امواج، رعد و برق یا یک خط مستقیم ساده بکشید، ابزار Pen می تواند این کار را انجام دهد.
نحوه رسم یک Warp Line با ابزار Line از اینجا، می توانید روی هر نقطه از خط کلیک کرده و بکشید تا آن را به دلخواه تاب دهید.انجام این کار به صورت دستی ساده تر است، اما چند پیش تنظیم وجود دارد که می توانید از بین آنها انتخاب کنیدبرای انتخاب تنظیمات Warp، یک گزینه را از منوی کشویی انتخاب کنید. این می تواند برای مقداردهی اولیه تنظیمات Warp مفید باشد. ابزار Line یکی از ساده ترین راه ها برای کشیدن خطوط در فتوشاپ است. از آنجایی که بیشتر کارها را برای شما انجام می دهد، لازم نیست نگران درست کردن آن یا داشتن تنظیمات عالی باشید. همه چیز را می توان به سرعت تنظیم کرد، و آن را به یکی از بهترین راه ها برای ایجاد یک خط تبدیل می کند! تنها نقطه ضعف این ابزار این است که برای ایجاد خطوط با اشکال یا لبه های خاص به خوبی کار نمی کند. اینجاست که ابزار بعدی لیست واقعا می درخشد! ابزار Pen Tool Pen Tool یکی از پرکاربردترین ابزارهای فتوشاپ است. . می توان از آن برای ایجاد انتخاب ها، مسیرها و حتی کشیدن خطوط استفاده کرد. از آنجایی که به شما کنترل دقیقی بر مسیرتان می دهد، بهترین راه برای خلاقیت در شکل خط خود است. چه بخواهید امواج، رعد و برق یا یک خط مستقیم ساده بکشید، ابزار Pen می تواند این کار را انجام دهد.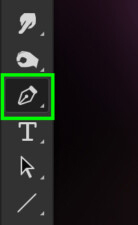 نحوه رسم خطوط با ابزار Pen می توانید ابزار Pen را در نوار ابزار خود یا با فشار دادن P روی صفحه کلید خود پیدا کنید.رنگ را پر کنید تا شفاف باشد، در یک کادر سفید با یک خط قرمز مشخص شده است، اکنون یک رنگ خطی برای رنگ خط خود انتخاب کنید. مانند ابزار خط، این رنگ را می توان بعداً تغییر داد، پس نگران نباشید! اندازه ضربه را به ضخامت خط مورد نظر تنظیم کنید. اگر مطمئن نیستید، یک عدد مطمئن برای شروع حدود 25 پیکسل است. همانطور که تنظیمات را در چیدمان انجام می دهید، روی هر نقطه از بوم کلیک کنید تا یک نقطه لنگر جدید ایجاد کنید. این نقاط لنگر مسیر شما را هدایت می کنند، همانطور که نقطه شروع را تعیین می کنید و انتهای خط را کنترل می کنید. هنگامی که یک نقطه لنگر ایجاد می کنید، برای چرخاندن مسیر قلم خود کلیک کرده و بکشید. این به نوبه خود خط شما را مخدوش می کند. به ایجاد نقاط لنگر جدید ادامه دهید تا خطوط مورد نظر خود را با ابزار Pen ایجاد کنید! نحوه رسم خطوط مستقیم با ابزار Pen رسم خطوط مستقیم با ابزار Pen آسان است زیرا فتوشاپ یک خط مستقیم بین هر نقطه لنگر ایجاد می کند.
نحوه رسم خطوط با ابزار Pen می توانید ابزار Pen را در نوار ابزار خود یا با فشار دادن P روی صفحه کلید خود پیدا کنید.رنگ را پر کنید تا شفاف باشد، در یک کادر سفید با یک خط قرمز مشخص شده است، اکنون یک رنگ خطی برای رنگ خط خود انتخاب کنید. مانند ابزار خط، این رنگ را می توان بعداً تغییر داد، پس نگران نباشید! اندازه ضربه را به ضخامت خط مورد نظر تنظیم کنید. اگر مطمئن نیستید، یک عدد مطمئن برای شروع حدود 25 پیکسل است. همانطور که تنظیمات را در چیدمان انجام می دهید، روی هر نقطه از بوم کلیک کنید تا یک نقطه لنگر جدید ایجاد کنید. این نقاط لنگر مسیر شما را هدایت می کنند، همانطور که نقطه شروع را تعیین می کنید و انتهای خط را کنترل می کنید. هنگامی که یک نقطه لنگر ایجاد می کنید، برای چرخاندن مسیر قلم خود کلیک کرده و بکشید. این به نوبه خود خط شما را مخدوش می کند. به ایجاد نقاط لنگر جدید ادامه دهید تا خطوط مورد نظر خود را با ابزار Pen ایجاد کنید! نحوه رسم خطوط مستقیم با ابزار Pen رسم خطوط مستقیم با ابزار Pen آسان است زیرا فتوشاپ یک خط مستقیم بین هر نقطه لنگر ایجاد می کند.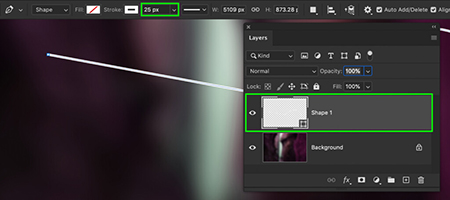 با ابزار Pen خطوط مستقیم بکشید، با این حال، میتوانید هنگام ایجاد نقاط لنگر، Shift را نگه دارید تا مطمئن شوید که هر خط کاملاً مستقیم، افقی یا عمودی است.با ابزار Pen به صورت افقی یا عمودی از اولین نقطه لنگر، ضربات ضخیم تری ایجاد کنید، از آنجایی که Set Stroke Size ضخامت ضربه را تعیین می کند، این چیزی است که باید تنظیم کنید تا ضربه خود را ضخیم تر کنید. لایه stroke را انتخاب کنید، روی Set Stroke کلیک کنید. در صورت لزوم سایز را کم یا زیاد کنید. حالا خط شما ضخیم تر می شود. نحوه ایجاد یک خط نقطه چین با ابزار Pen مانند ابزار Line، می توانید با استفاده از گزینه stroke type یک خط نقطه چین با ابزار Pen Tool ایجاد کنید. خط نقطه چین پیش فرض را انتخاب کنید. نوع مورد نظر برای ایجاد را انتخاب کنید. برای تنظیم بیشتر ظاهر خط نقطه چین، مانند مرحله اول به پانل “گزینه های بیشتر” بروید. ابزار Pen یک راه آسان دیگر برای ایجاد خطوط در فتوشاپ است. . هنگامی که سبک خود را از یک آهنگ به آهنگ دیگر تغییر می دهید، می توانید به راحتی ساختار خط را تنظیم کنید. مشابه دستگاه های خطی، این امر تنظیم آن را آسان می کند. هر چیزی که نیاز دارید را می توانید در نوار صفحه کلید بالا پیدا کنید.بدون دکمه یا راه حل اضافی مورد نیاز است! ابزار Brush مزیت اصلی استفاده از ابزار Brush برای کشیدن خطوط این است که طبیعی تر از هر روش دیگری است.درست مانند طراحی روی یک تکه کاغذ، ابزار Brush با نقاشی یک قلم مو روی بوم شما کار می کند. با این ابزار می توانید هر چیزی را که می خواهید بکشید زیرا با ماوس
با ابزار Pen خطوط مستقیم بکشید، با این حال، میتوانید هنگام ایجاد نقاط لنگر، Shift را نگه دارید تا مطمئن شوید که هر خط کاملاً مستقیم، افقی یا عمودی است.با ابزار Pen به صورت افقی یا عمودی از اولین نقطه لنگر، ضربات ضخیم تری ایجاد کنید، از آنجایی که Set Stroke Size ضخامت ضربه را تعیین می کند، این چیزی است که باید تنظیم کنید تا ضربه خود را ضخیم تر کنید. لایه stroke را انتخاب کنید، روی Set Stroke کلیک کنید. در صورت لزوم سایز را کم یا زیاد کنید. حالا خط شما ضخیم تر می شود. نحوه ایجاد یک خط نقطه چین با ابزار Pen مانند ابزار Line، می توانید با استفاده از گزینه stroke type یک خط نقطه چین با ابزار Pen Tool ایجاد کنید. خط نقطه چین پیش فرض را انتخاب کنید. نوع مورد نظر برای ایجاد را انتخاب کنید. برای تنظیم بیشتر ظاهر خط نقطه چین، مانند مرحله اول به پانل “گزینه های بیشتر” بروید. ابزار Pen یک راه آسان دیگر برای ایجاد خطوط در فتوشاپ است. . هنگامی که سبک خود را از یک آهنگ به آهنگ دیگر تغییر می دهید، می توانید به راحتی ساختار خط را تنظیم کنید. مشابه دستگاه های خطی، این امر تنظیم آن را آسان می کند. هر چیزی که نیاز دارید را می توانید در نوار صفحه کلید بالا پیدا کنید.بدون دکمه یا راه حل اضافی مورد نیاز است! ابزار Brush مزیت اصلی استفاده از ابزار Brush برای کشیدن خطوط این است که طبیعی تر از هر روش دیگری است.درست مانند طراحی روی یک تکه کاغذ، ابزار Brush با نقاشی یک قلم مو روی بوم شما کار می کند. با این ابزار می توانید هر چیزی را که می خواهید بکشید زیرا با ماوس 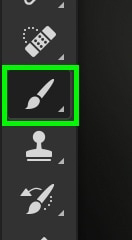 کنترل کامل دارید بسته به بافت قلم مو یا شکل نوک آن، می توانید به صورت جداگانه شکل برس را تا حد زیادی تغییر دهید. ایجاد خط ابزار قلم مو را می توان بسیار آسان انجام داد. استفاده از ابزار Brush برای ایجاد یک خط با ابزار Brush، ابزار Brush را با فشار دادن B انتخاب کنید یا آن را در نوار ابزار خود پیدا کنید. به تنظیمات براش بروید. اندازه قلم مو (عرض خط) و سختی را انتخاب کنید. برای ایجاد یک خط ثابت، مطمئن شوید که Hardness روی 100٪ تنظیم شده است. این یک لبه تیز خوب برای ضربه های قلم مو ایجاد می کند. در مرحله بعد، مطمئن شوید که Opacity و Flow روی 100٪ تنظیم شده اند. برای تمیزترین خطوط، Anti-aliasing را تا 100% افزایش دهید. Anti-aliasing به رفع بی نظمی در حرکت برس کمک می کند.به این ترتیب شما هر بار یک برس و خط بی عیب و نقص خواهید داشت! با دنباله، یک لایه جدید برای ساختن قلم مو ایجاد کنیدبا انتخاب لایه جدید، روی بوم خود کلیک کرده و بکشید تا یک خط ایجاد شود. با حرکت دادن مکان نما به هر شکلی که می خواهید، می توانید تقریباً هر خطی را که نیاز دارید با ابزار Brush ایجاد کنید. کشیدن خطوط مستقیم با ابزار قلم مو از آنجایی که قلم مو آزادانه کشیده می شود، کشیدن خطوط مستقیم زیبا آسان است. ممکن است سخت باشد. خوشبختانه یک میانبر برای این مشکل وجود دارد، می توانید با نگه داشتن Shift و ایجاد یک قلم مو جدید، در یک خط مستقیم نقاشی کنید.
کنترل کامل دارید بسته به بافت قلم مو یا شکل نوک آن، می توانید به صورت جداگانه شکل برس را تا حد زیادی تغییر دهید. ایجاد خط ابزار قلم مو را می توان بسیار آسان انجام داد. استفاده از ابزار Brush برای ایجاد یک خط با ابزار Brush، ابزار Brush را با فشار دادن B انتخاب کنید یا آن را در نوار ابزار خود پیدا کنید. به تنظیمات براش بروید. اندازه قلم مو (عرض خط) و سختی را انتخاب کنید. برای ایجاد یک خط ثابت، مطمئن شوید که Hardness روی 100٪ تنظیم شده است. این یک لبه تیز خوب برای ضربه های قلم مو ایجاد می کند. در مرحله بعد، مطمئن شوید که Opacity و Flow روی 100٪ تنظیم شده اند. برای تمیزترین خطوط، Anti-aliasing را تا 100% افزایش دهید. Anti-aliasing به رفع بی نظمی در حرکت برس کمک می کند.به این ترتیب شما هر بار یک برس و خط بی عیب و نقص خواهید داشت! با دنباله، یک لایه جدید برای ساختن قلم مو ایجاد کنیدبا انتخاب لایه جدید، روی بوم خود کلیک کرده و بکشید تا یک خط ایجاد شود. با حرکت دادن مکان نما به هر شکلی که می خواهید، می توانید تقریباً هر خطی را که نیاز دارید با ابزار Brush ایجاد کنید. کشیدن خطوط مستقیم با ابزار قلم مو از آنجایی که قلم مو آزادانه کشیده می شود، کشیدن خطوط مستقیم زیبا آسان است. ممکن است سخت باشد. خوشبختانه یک میانبر برای این مشکل وجود دارد، می توانید با نگه داشتن Shift و ایجاد یک قلم مو جدید، در یک خط مستقیم نقاشی کنید. 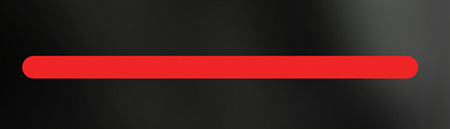 با ابزار Motorized Pen یک خط مستقیم بکشید.
با ابزار Motorized Pen یک خط مستقیم بکشید. 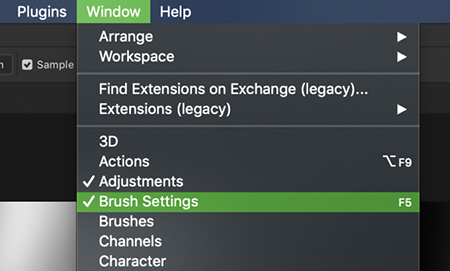 پانل تنظیمات قلم مو را باز کنید پانل تنظیمات قلم مو را باز کنید و تب Brush Tip Shape را انتخاب کنید. اگر این پانل را نمی بینید، به Window > Brush Settings بروید. گزینه Spacing را علامت بزنید و در صورت نیاز نوار لغزنده را افزایش دهید. می توانید از پیش نمایش استفاده کنید یا روی بوم نقاشی بکشید تا ببینید چگونه به نظر می رسد.
پانل تنظیمات قلم مو را باز کنید پانل تنظیمات قلم مو را باز کنید و تب Brush Tip Shape را انتخاب کنید. اگر این پانل را نمی بینید، به Window > Brush Settings بروید. گزینه Spacing را علامت بزنید و در صورت نیاز نوار لغزنده را افزایش دهید. می توانید از پیش نمایش استفاده کنید یا روی بوم نقاشی بکشید تا ببینید چگونه به نظر می رسد.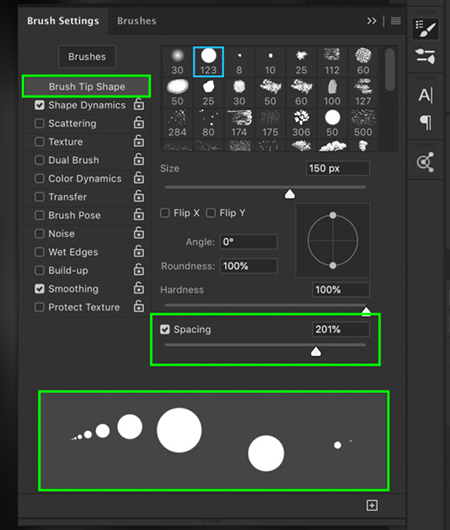 طراحی با ابزار Brush هنگامی که یک قلم مو ایجاد می کنید، به جای خطوط پیوسته، از نقاط جداگانه تشکیل شده است.می توانید خطوط خود را با دست بکشید یا از کلید Shift برای ایجاد خطوط مستقیم و نقطه چین استفاده کنید. برخلاف سایر ابزارهایی که ساختار لایه ای دارند، ابزار Brush قبل از رنگ آمیزی یک خط، رنگ آن را تغییر می دهد. رنگ قلم مو بر اساس رنگ فعال پس زمینه شما است. می توانید رنگ جلوی دستگاه را در پایین دستگاه خود مشاهده کنید.
طراحی با ابزار Brush هنگامی که یک قلم مو ایجاد می کنید، به جای خطوط پیوسته، از نقاط جداگانه تشکیل شده است.می توانید خطوط خود را با دست بکشید یا از کلید Shift برای ایجاد خطوط مستقیم و نقطه چین استفاده کنید. برخلاف سایر ابزارهایی که ساختار لایه ای دارند، ابزار Brush قبل از رنگ آمیزی یک خط، رنگ آن را تغییر می دهد. رنگ قلم مو بر اساس رنگ فعال پس زمینه شما است. می توانید رنگ جلوی دستگاه را در پایین دستگاه خود مشاهده کنید. 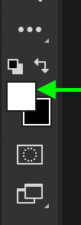 برای تغییر رنگ یک خط، روی رنگ پیش زمینه کلیک کرده و رنگ جدیدی را از انتخابگر رنگ انتخاب کنید. هنگامی که رنگ مورد نظر خود را پیدا کردید، روی OK کلیک کنید. ایجاد خطوط خود را با ابزار Brush شروع کنید. با سه روش مختلف برای کشیدن خطوط در فتوشاپ، برای هر کاری آماده خواهید بود. داشتن چند تکنیک مختلف مانند این به شما کمک می کند تا ظاهر دقیقی را که می خواهید در خط داشته باشید. بسته به تصویر خاص شما، یک روش ممکن است بهتر از دیگری کار کند. برای استفاده عمومی، استفاده از ابزار Line سریعترین و ساده ترین راه برای ایجاد خطوط در فتوشاپ است.از آنجایی که شما فقط کلیک می کنید و دانلود می کنید، نمی تواند آسان تر باشد! حتی بهتر از آن، می توانید هر جنبه ای از فونت خود را پس از ایجاد آن در هر زمانی سفارشی کنید.از سوی دیگر، ابزار Pen رسم خطوط منحنی یا دنبال کردن آنها در لبه های خاص را آسان می کند. به طور مشابه، با ابزار Brush، می توانید تقریباً هر نوع خطی را ایجاد کنید زیرا همه آنها رایگان هستند. مهم نیست از چه ابزاری استفاده می کنید، یک چیز مطمئن است: اکنون می دانید که چگونه در فتوشاپ خطوط ایجاد کنید.
برای تغییر رنگ یک خط، روی رنگ پیش زمینه کلیک کرده و رنگ جدیدی را از انتخابگر رنگ انتخاب کنید. هنگامی که رنگ مورد نظر خود را پیدا کردید، روی OK کلیک کنید. ایجاد خطوط خود را با ابزار Brush شروع کنید. با سه روش مختلف برای کشیدن خطوط در فتوشاپ، برای هر کاری آماده خواهید بود. داشتن چند تکنیک مختلف مانند این به شما کمک می کند تا ظاهر دقیقی را که می خواهید در خط داشته باشید. بسته به تصویر خاص شما، یک روش ممکن است بهتر از دیگری کار کند. برای استفاده عمومی، استفاده از ابزار Line سریعترین و ساده ترین راه برای ایجاد خطوط در فتوشاپ است.از آنجایی که شما فقط کلیک می کنید و دانلود می کنید، نمی تواند آسان تر باشد! حتی بهتر از آن، می توانید هر جنبه ای از فونت خود را پس از ایجاد آن در هر زمانی سفارشی کنید.از سوی دیگر، ابزار Pen رسم خطوط منحنی یا دنبال کردن آنها در لبه های خاص را آسان می کند. به طور مشابه، با ابزار Brush، می توانید تقریباً هر نوع خطی را ایجاد کنید زیرا همه آنها رایگان هستند. مهم نیست از چه ابزاری استفاده می کنید، یک چیز مطمئن است: اکنون می دانید که چگونه در فتوشاپ خطوط ایجاد کنید.
چند روش کشیدن خط صاف، منحنی و خط چین در فتوشاپ
.